
(Those of you finally making the leap from Windows XP following the cessation of support for the old OS may wonder where My Computer went - well it's now called This PC, and you can bring it back to the desktop with a tick in the Computer box here). While you're kicking about in the Personalization window, also bear in mind that you can click "Change desktop icons" (top left) to add back icons you might miss. This is actually worth a look because there are some pretty smart themes you can download here, featuring some quite striking photos - have a browse. Click the Save Changes button when you're done.Īlso note that there are a couple of default themes you can choose from in the Personalization window, as well, and you can grab more by clicking "Get more themes online" (top right). Note that you can hold the Ctrl key down and select multiple images for a desktop slideshow - at the bottom, under "Change picture every", you can use the drop-down menu to specify a time interval in which a new image will be brought to the fore. You can then select an image from the set pics on offer, or click Browse to select a folder where one of your own preferred images resides.

Right click on the desktop, select Personalize, and click on Desktop Background at the bottom of the window which pops up. Okay, so if you've done nothing with the place, the first thing you want to do is ditch that yellow wallpaper (it's almost as passé as an avocado bathroom suite).
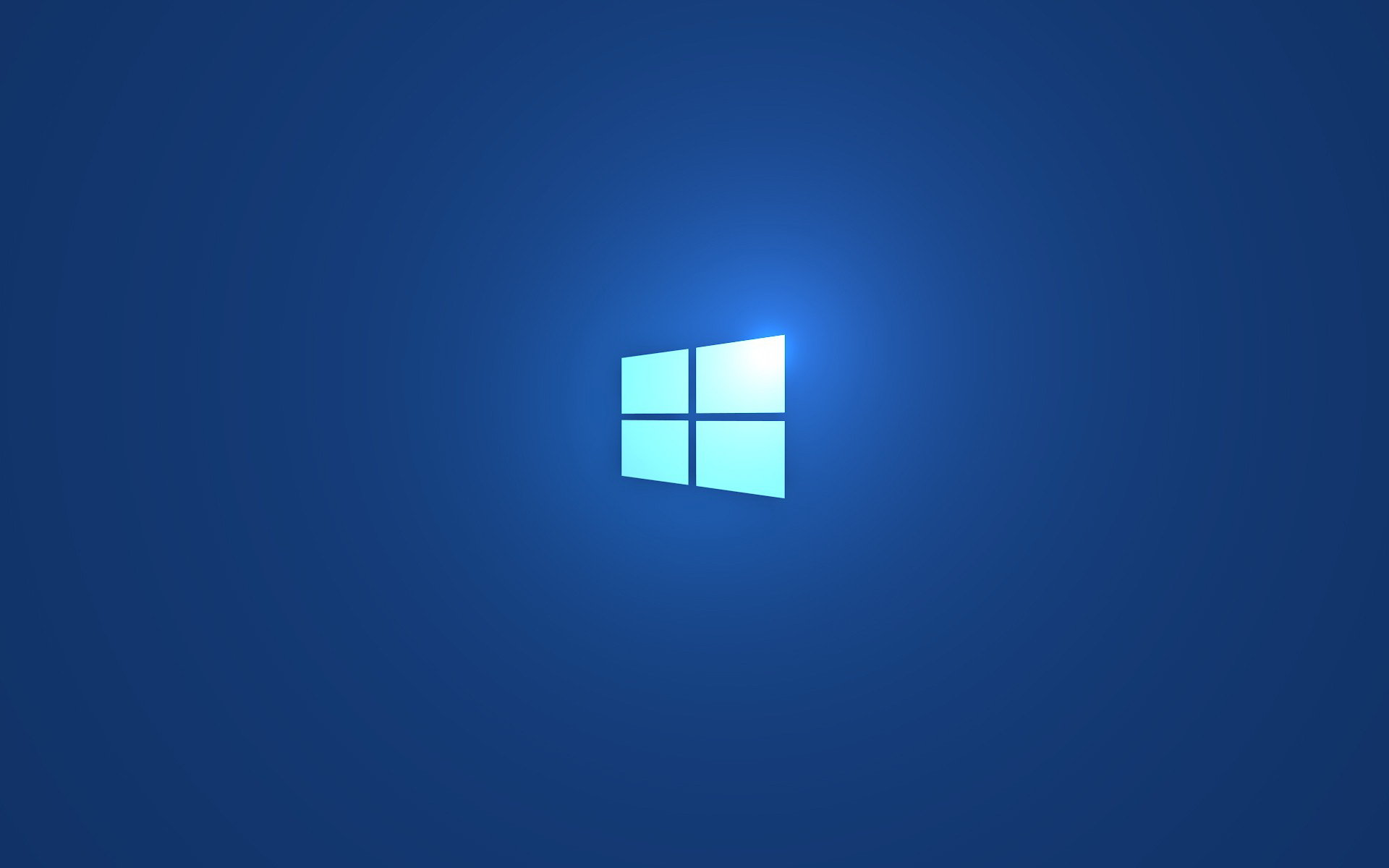
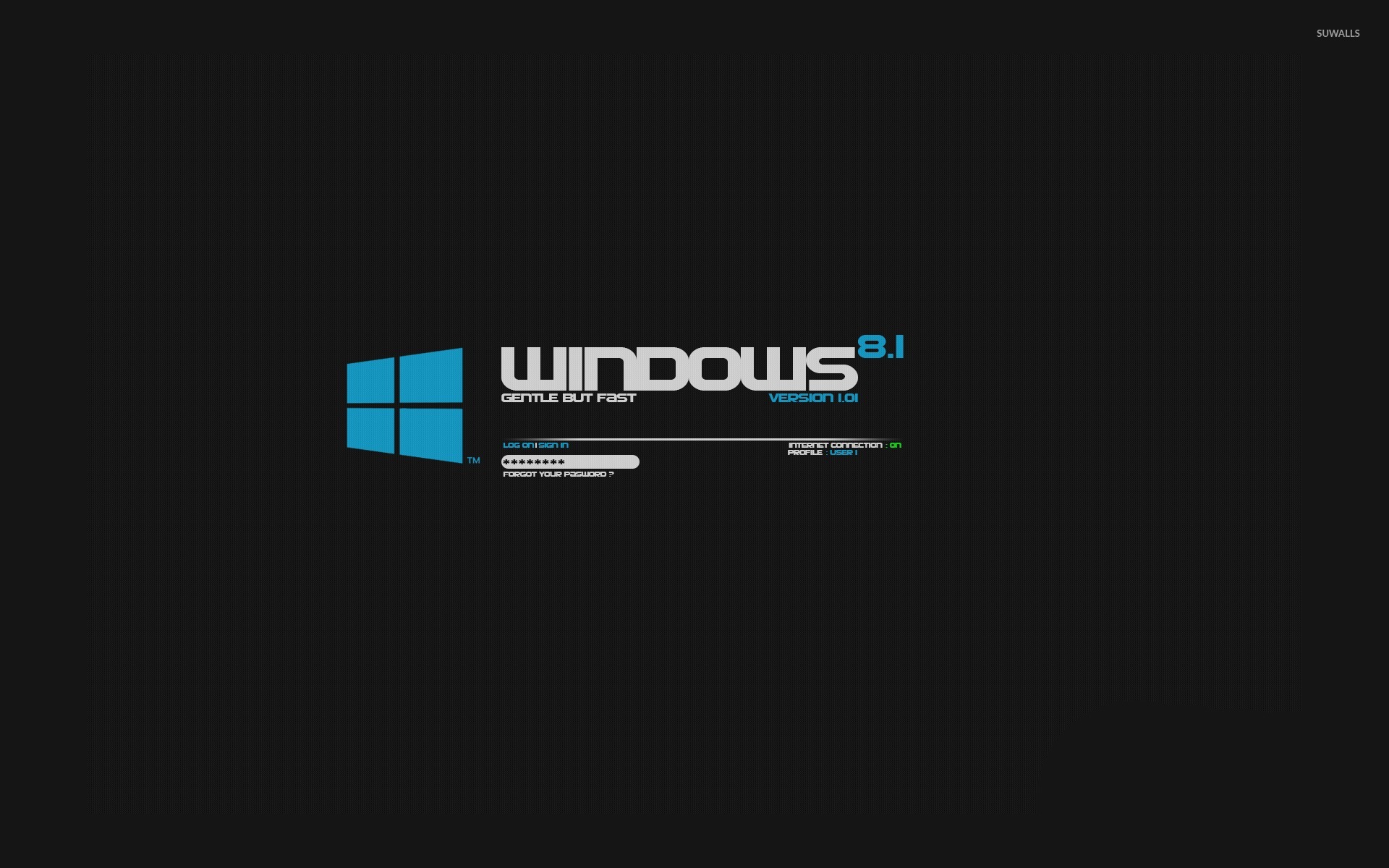
Well, read on, because in this article we're going to show you the basics of customizing the desktop. Or indeed, maybe you've had Windows 8 for ages, and just haven't been bothered to do anything when it comes to tinkering in Desktop mode.
#Windows 8.1 live desktop background how to#
So you've decided to take the plunge with Windows 8.1 (following the changes with the latest update, maybe), and you want to know how to jazz up the old desktop? You know, the mouse-and-keyboard (non-Metro/new-style) bit of the OS where most of us still live.


 0 kommentar(er)
0 kommentar(er)
